オシャレなデザイン性が高い画像を、簡単に作れるCanvaを使ってみました。
Canvaでは、TwitterやFacebookやInstagram専用サイズを指定して、画像も作れるので、デザイン素人でもプロ並のデザイン画像をSNSにアップできるんです。しかも日本語対応!
ということでさっそくツイッターのヘッダー画像を作ってみました。
ちなみにツイッターのヘッダーは、その人のページの上にでかでかとある横長の画像です。
出典:facenavi
Canvaとは
Canva(キャンバ)とは、オーストラリア初のグラフィック専門のデザイン作成ツールです。2012年に創業、2017年5月に日本語対応開始。すでに世界のユーザーは1000万人を超えていて急成長です。
どこがいいのか?
グラフィックデザインと言えば、Adobe 社が出しているグラフィックソフトのPhotoshopやIllustratorがありますが、このソフトは購入に数万円かかるのと、扱うのにそれなりのスキルが必要なので、素人向けではないです。
一方、Canvaで専門知識がなくても気軽に使うことができます。さすがにプロが使っているソフトほどにできることは多くないですが、普通の人は画像を合成したり、オリジナルのエフェクトを作ったりしませんよね。なので普通の人にとってはこのCanvaで十分すぎるでしょう。
誰でもデザインできる
Canvaのすごいところは、なんと言っても誰でも簡単にオシャレなグラフィックデザインができるということです。というのも普通の画像アプリはフィルターやコントラスト調整などはできますが、デザインセンスはそれなり必要です。
しかし、Canvaではオシャレなすでにデザインされたテンプレート1万点、画像素材、フォント、アイコンなど含めると数百万点揃っています。なのでお気に入りのテンプレートを見つけ、それのテキストだけ編集すれば、そのままオシャレなオリジナル画像になってしまいます。
しかも、自由度が高く、アレンジに簡単です。テンプレートをベースにしても、白紙から作ってもいいです。文字のサイズ、色、透明度も調整でき、もちろん写真やアイコンも同じようにできます。別で作った画像や写真もアップロードして使うことができるので、プロ並の人もCanvaを使ってさらにデザインを洗練させることもできると思います。
これはインスタグラム用のテンプレートの一例です。このテンプレートをベースに全ての文字や画像を編集し放題です。

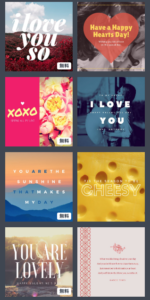
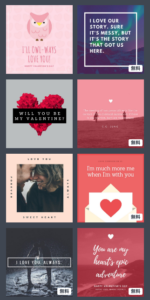
無料で使える
基本的に無料で使うことができます。中には有料のデザイン素材もありますが、無料でも十分にグラフィックを作成することができます。自分の写真を使うこともできるので、有料はさらにこだわりたい人向けですね。
スマホで使える
プロ仕様のソフトだとスマホでは使えなかったりしますが、Canvaではスマホ向けアプリがあります。iPhone用もAndroid用もあります。PC版と比べてもやれることは同じなようなので、手軽にするならスマホアプリですね。ただ画面が小さいとデザインしにくいのでぼくはPC派です。

Canvaでデザインできるもの
インスタグラムのテンプレートは紹介しましたが、その他にこんなこともできます。
ソーシャルメディアの投稿(各SNSの投稿用)

ソーシャルメディアとメールヘッダー(各SNSのヘッダーなどの固定画像用)
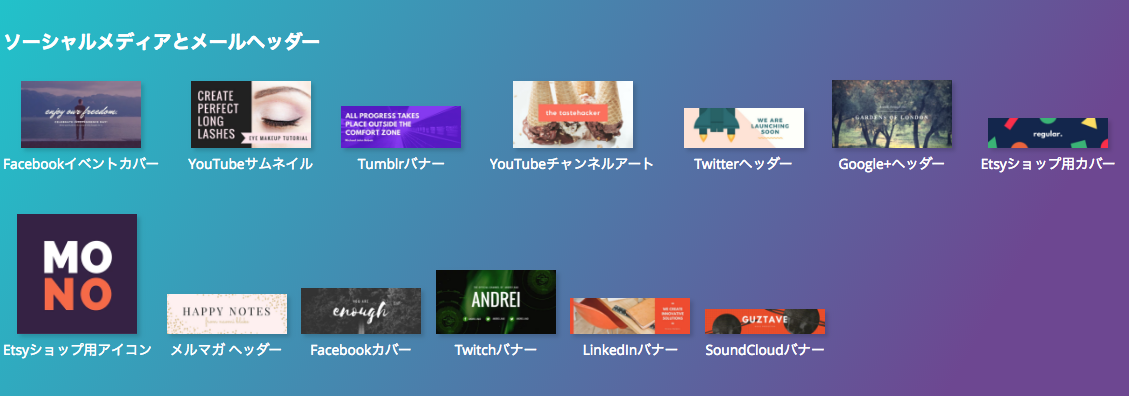
イベント(招待状、ポストカードなど)

広告(バナーなど)
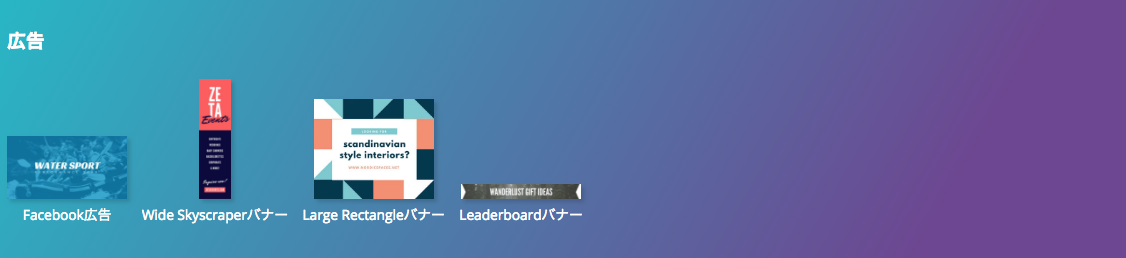
マーケティング用素材(ポスター、名刺など)

ブログと電子書籍(アイキャッチ画像、CDジェケットなど)
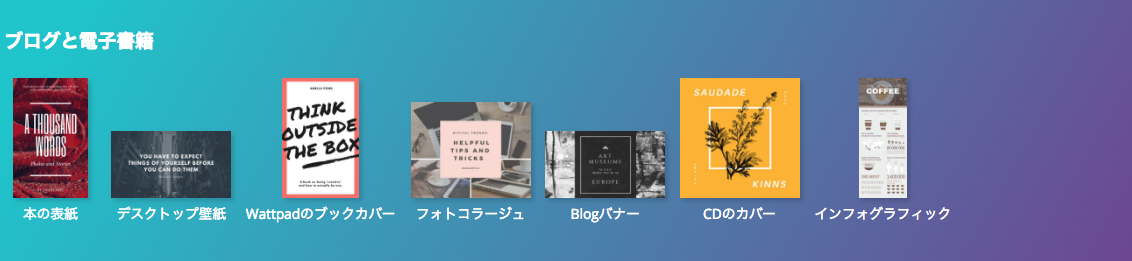
文書(A4資料、履歴書など)

登録方法
PC版登録方法です。
ページを開く
ページを開くと中央に「Canvaへようこそ」と出てくるので利用目的を選んでください。だいたいは「個人」でいいでしょう。
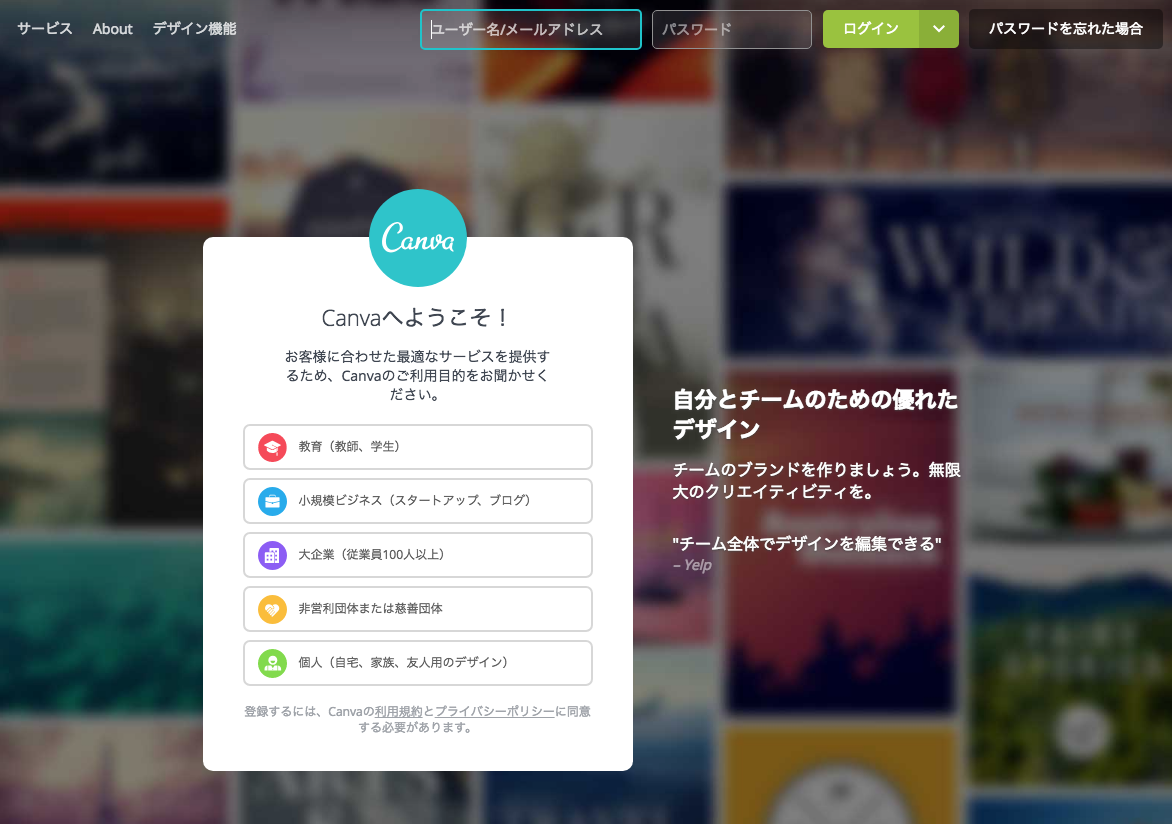
登録方法を選ぶ
Facebookアカウント、Googleアカウント、メールアドレスの3種類から選べます。ぼくは簡単なのでFBアカウントから登録しました。

メールアドレス登録画面

登録完了の画面
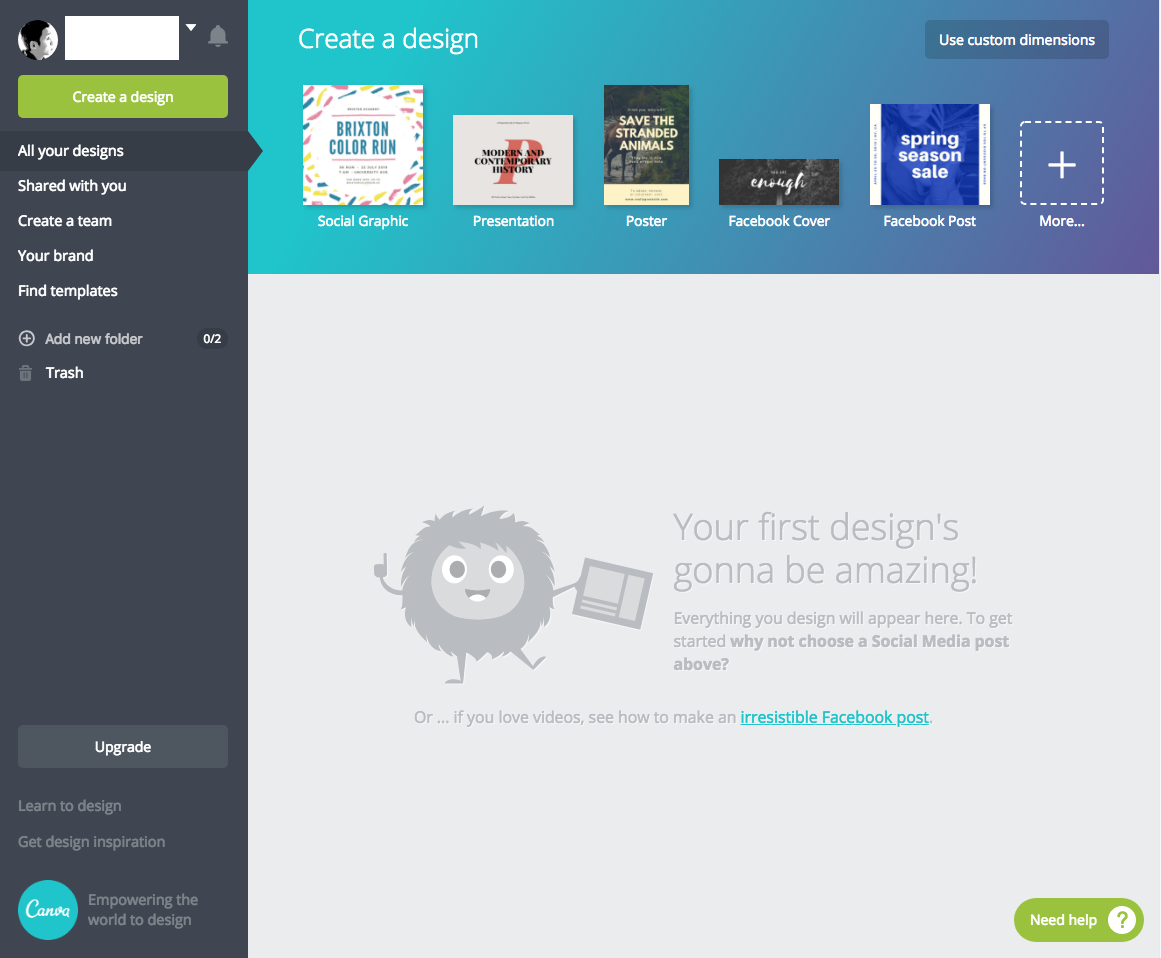
Twitterのヘッダー作成
やっとぼくが書きたかった本題です。Twitterのヘッダーをなんか前から作ろうかなと考えていたんですが、アイディアが出ず、ほったらかしにしていたときにちょうどCanvaを見つけてサクッと15分くらいで作ってしまいました。その過程を解説します。
デザインを作成開始
まずは、赤丸で囲った左上の自分のアイコンがあるすぐ下の黄緑色の「デザイン作成」をクリック。
そうするとデザインのテンプレート一覧が出てくるので、スクロールして、ソーシャルメディアとメールヘッダーという項目の赤四角で囲った「Twitterヘッダー」をクリック
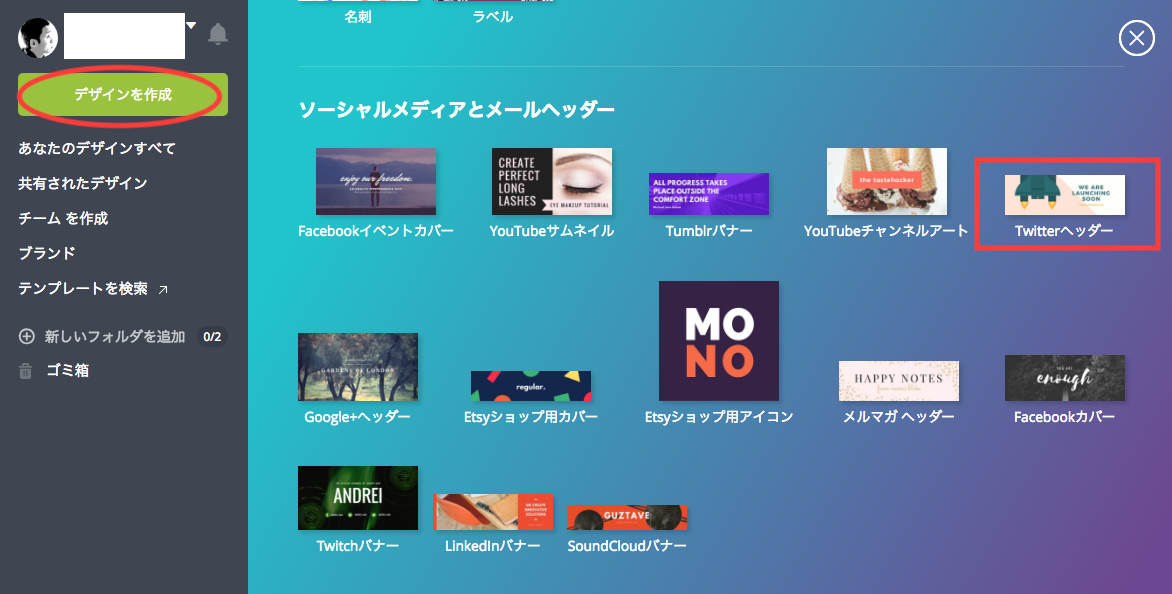
テンプレートを選ぶ
Twitterのヘッダーのテンプレート選ぶとこのように左にテンプレート、右に編集画面が出てきます。
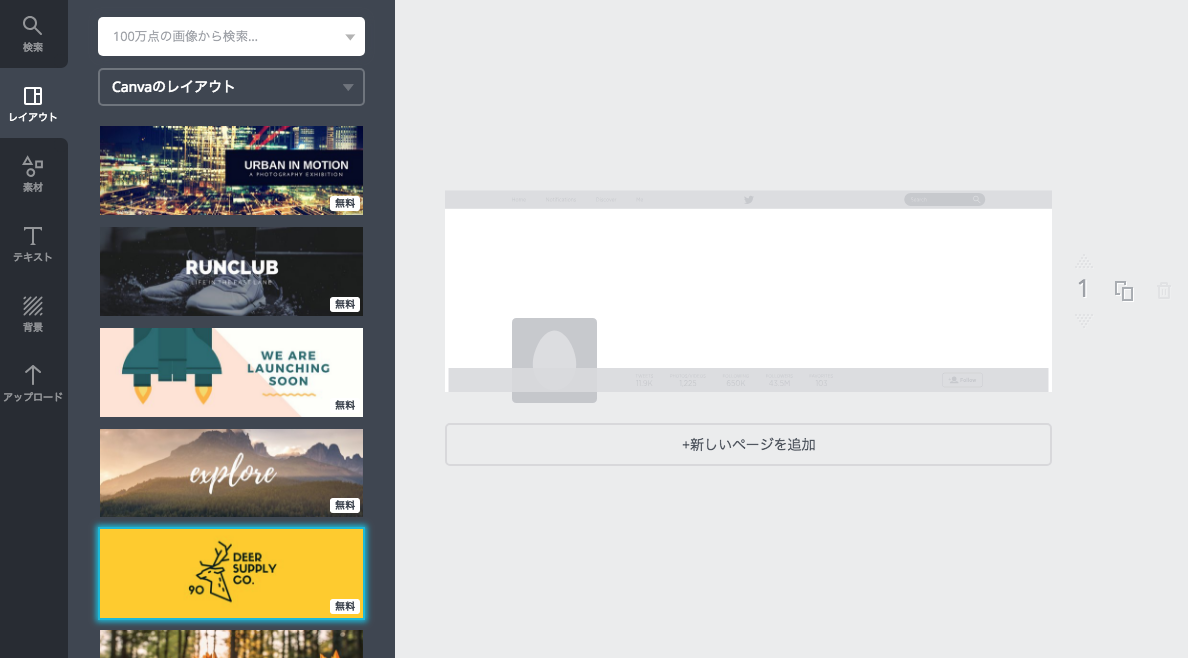
DEER SUPPLY CO.を選ぶとこんな感じ。「鹿供給会社」って鹿肉売ってはんのやろか?
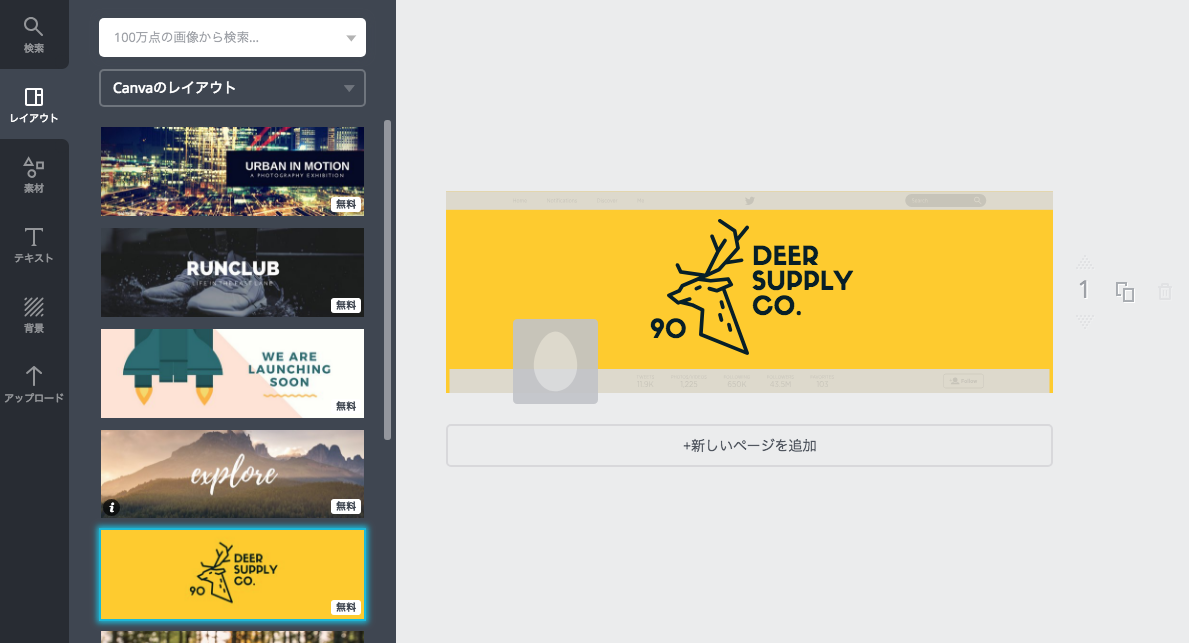
ぼくはこれにしました。
HAPPY INDEPENDENCE DAY!(ハッピー独立記念日!)会社辞めたからね、独立記念日的なね…
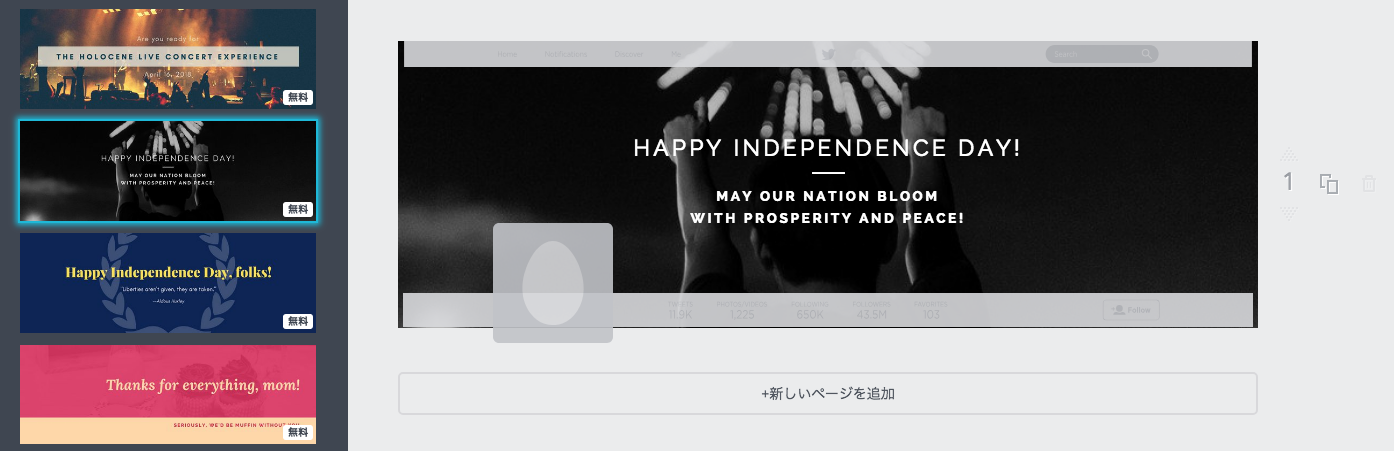
テンプレートを編集
編集していきます。テキストを選択するとご覧ように上部に編集の項目が出てきます。
個人的には、いくつかの文字や画像をひとまとめにできる「グループ化」や、違う文字や画像の配置を揃えることができる「配置」があるのが非常に使いやすく、プロの方でも嬉しい機能ですよね。
編集項目

ちなみに配置の項目はこんな感じになっています。整列に加え、レイヤーと均等配置もできます。
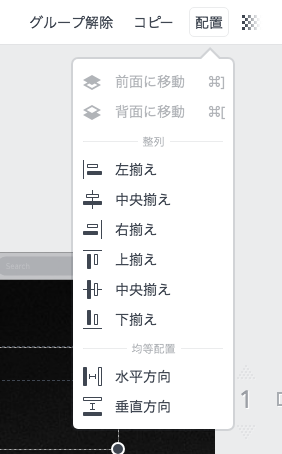
編集を始めると、こんな画面が出てきます。「このデザインを再読み込み」をクリックして、「Cmd+C」を押せばその後とくに出てきませんでした。
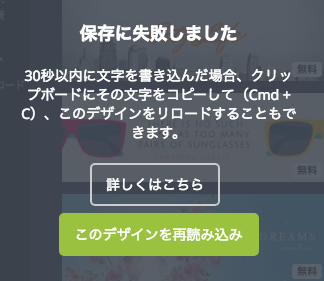
テキストを変更
独立記念日とか言っておきながら、HAPPY INDEPENDENCE DAY!を完全に削除しました。
そして、左の赤丸のテキストテンプレクリックそこから、赤四角のParmesan Cheese(パルメザンチーズ)をフォントだけで選びます。
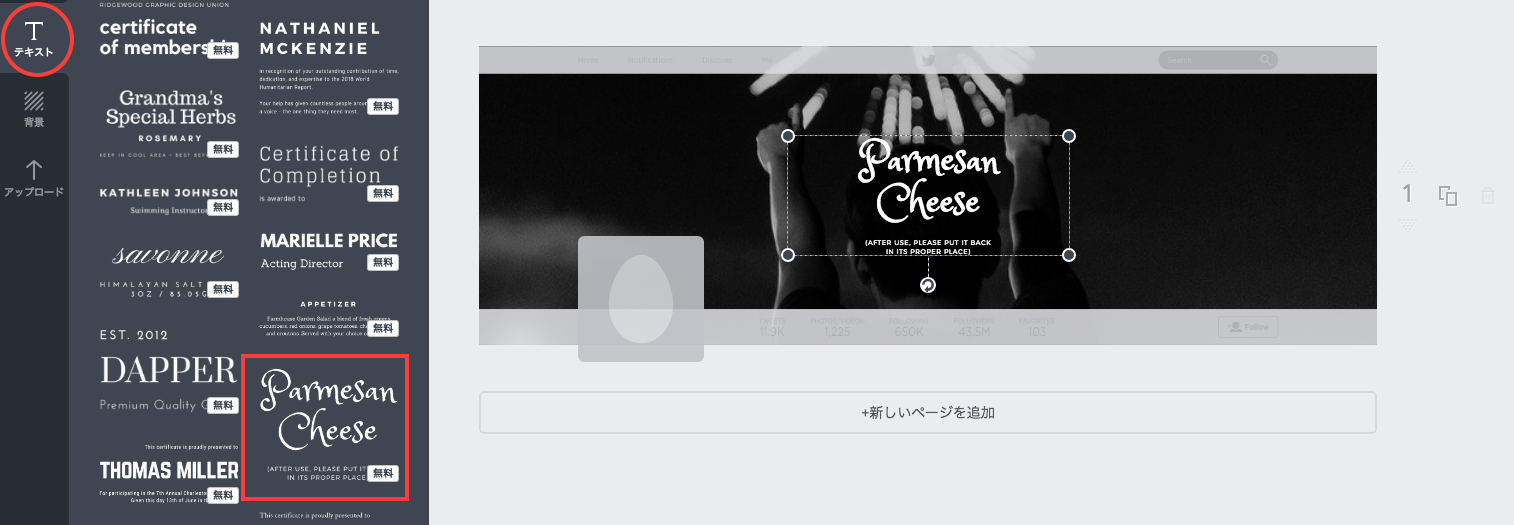
一気に完成
すみませんだいぶ端折りました。編集に夢中でスクショできてなかったので。
テキストを編集して、右下に手書き風フォントで「Follo Me!!」と入れ、アイコンの矢印も添えました。
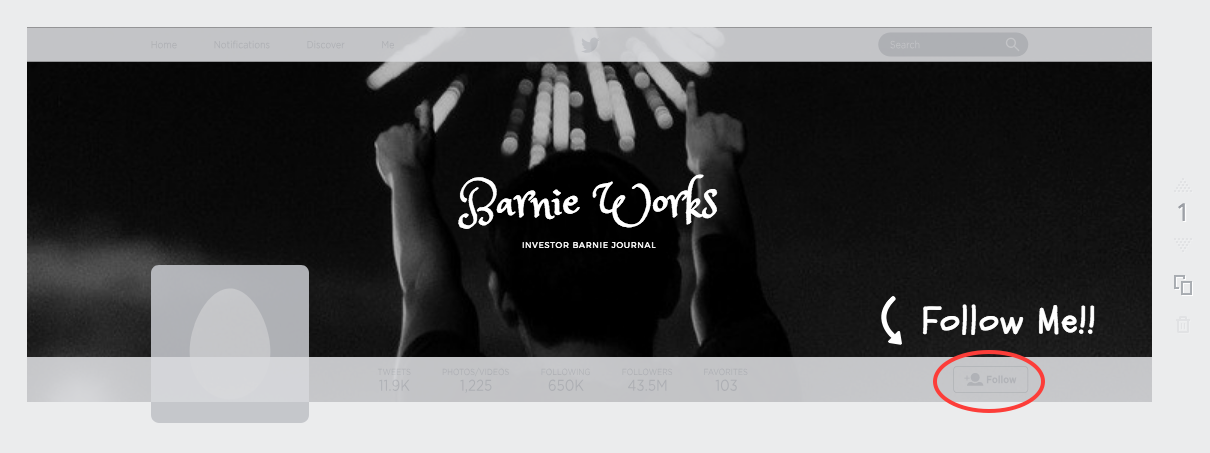
なぜここに「Follo Me!!」を入れたかと言うと、うっすら見えると思うのですが、このヘッダーの下の赤丸部分に「フォローする」ボタンがあるんですね。よく見るとフォロワー数とか、上に検索欄もうっすら書いてくれています。
このヘッダーの外側を教えてくれるのは非常にありがたい、さすがですCanva。これはプロもありがたくないですか?ヘッダー作りのプロがいるかはわかりませんが。
ダウンロード
できたらダウンロードです。赤丸の「ダウンロード」をクリック。
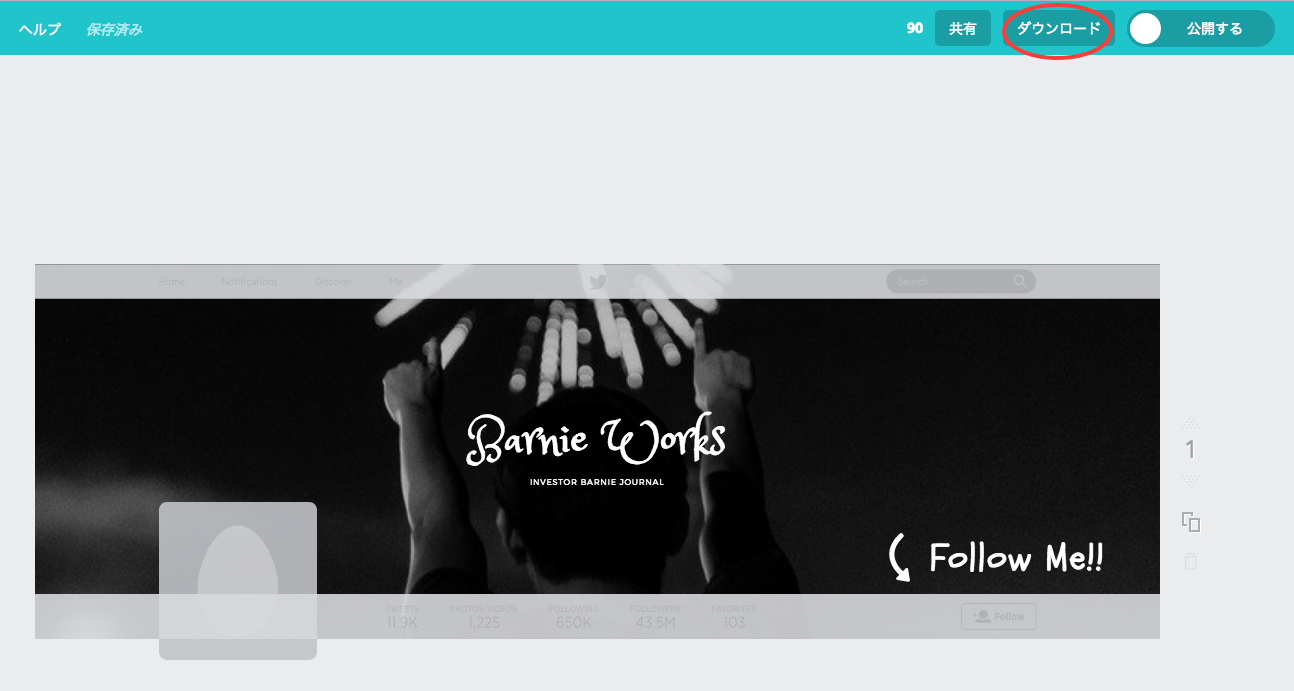
ダウンロードを押すと、形式が選択できます。推奨のPNGで大丈夫です。
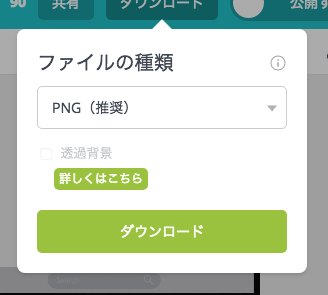
これはダウンロード中の画面ですが、芸術家やデザイナーの名言がさりげなく書かれています。デザインする前に言えよって感じですが。
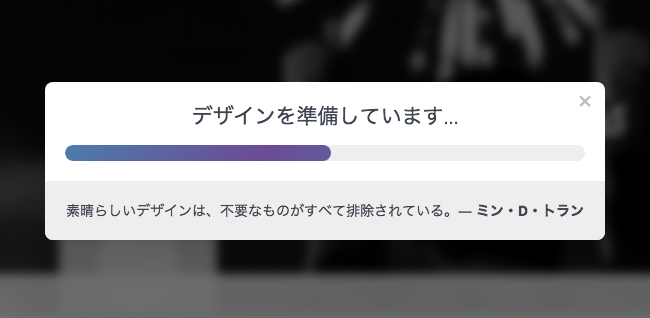
他にもJPGやPDFも選べるので、資料や印刷業者に渡す場合などはPDFがいいですが、それもワンクリックでできてしまいます。
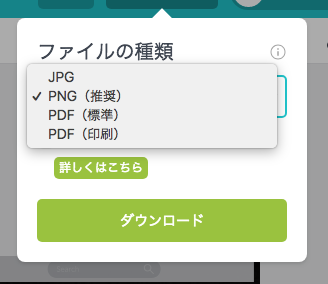
Twitterにアップロード
でツイッターにアップロードしたのがこちら、Follow Meも決まってますね。
しばらくこのヘッダーでいるので実際に見たいかたはこちらから。
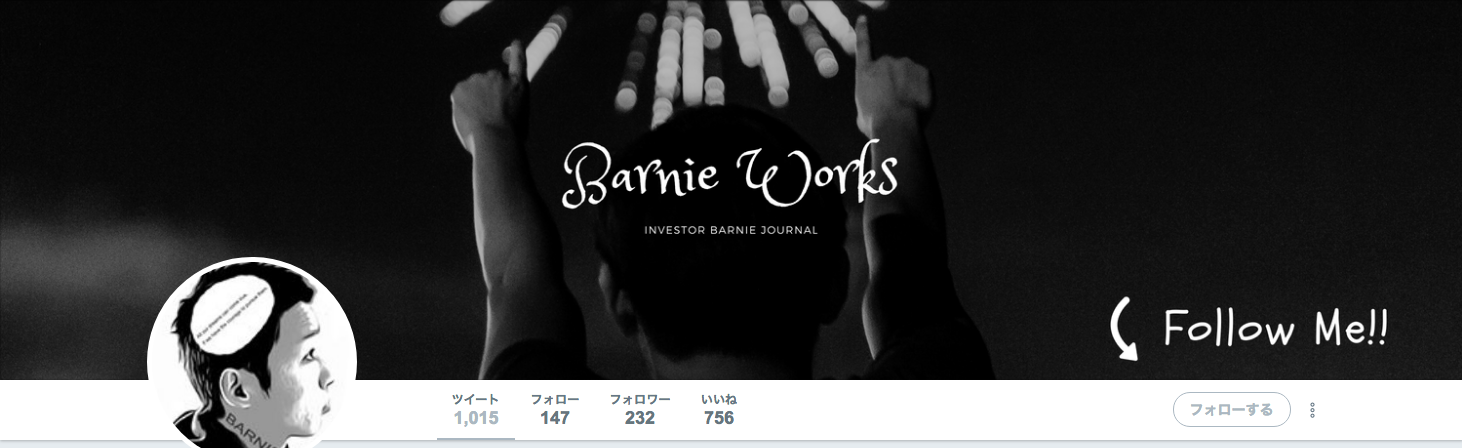
何が有料なのか?
無料と有料の違いを説明します。
有料のテンプレートや写真
テンプレなどは有料のものがあります。写真は無料のものですが、テンプレの右下に「無料」と書かれていますね。
有料でもだいたいが$1(約110円)なので、そこまで高くはないですが、1つのデザインにしか使用できないのと、24時間以内にデザインを完成させないといけないというルールがあります。ちょっとそれは厳しくないですかー…
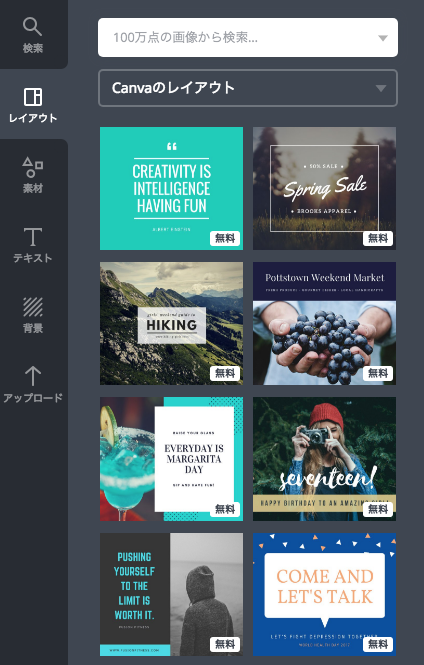
有料会員
月額$12.95(約1430円)で「Canva for Work」というプランがあります。このプランでは以下のことができるようになります。
サルワカでまとめられてたので使わさせてもらいます。
出典:サルワカ
無料以外をダウンロードしようとすると
こんな感じの画面が出てきます。
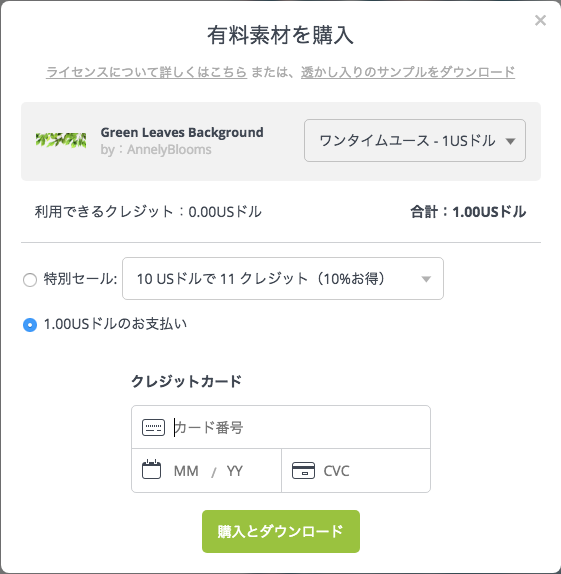
左上の「ライセンスについて詳しくはこちら」をクリックすると、以下のように、「ワンタイムユース」と「マルチユース」と「拡張」の3タイプの課金の説明が出てきます。正直使ってみないとわからないで使いたい人は調べてみてください。
右上にある「透かし入りのサンプルをダウンロード」をクリックすれば有料のテンプレでも、Canvaのロゴの透かしが入っているものなら無料でダウンロードできるみたいです。試しにぼくもやってみましたが、透かしが入っていなくて、えってなったのでよくわからないですw
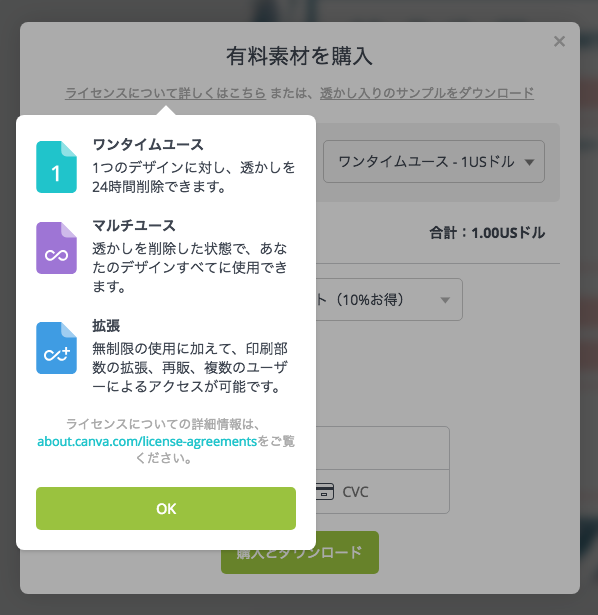
まとめ
このCanvaには感動しました。これから誰もがこうやって自由にデザインできるようになっていくんでしょうね。
ぼく自身、PhotoshopやIllustratorを独学で覚えたので、それを一気に超えていくこのCanvaはほんとすごいなと感じました。
ホームページも無料で作れるWixなんかもありますし、クリエイティブの世界もどんどん技術のコモディティ化進んでいますね。
いいことだと思います。どんどん個人でできることが増えていく、楽しいですし。
技術者は大変ですが、より高度な技術を極めていって、もっと誰でもできることを増やしてほしいと思っています。
ぜひ、Canvaお試しください!
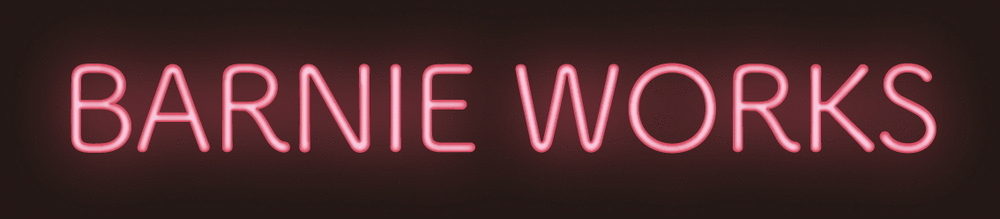

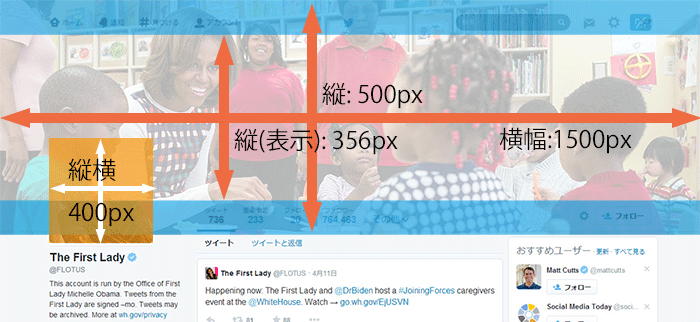



コメントを残す